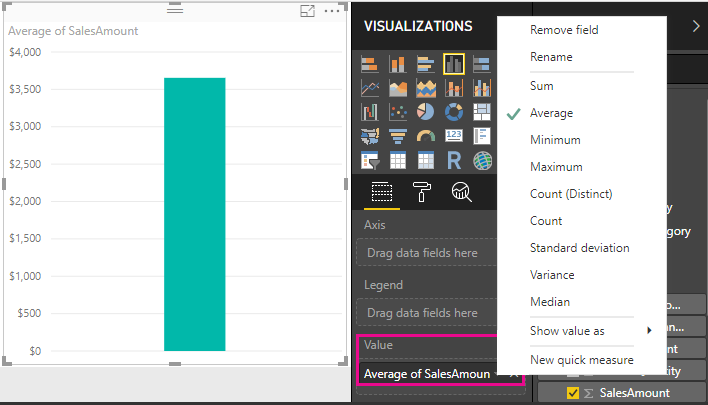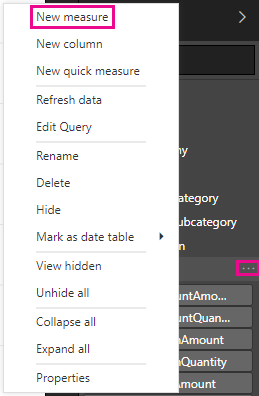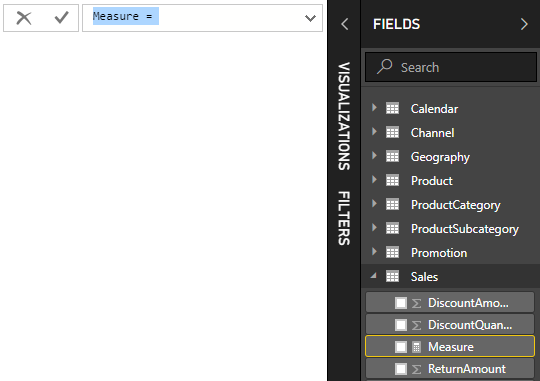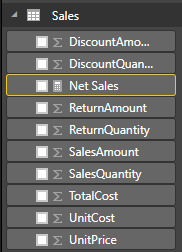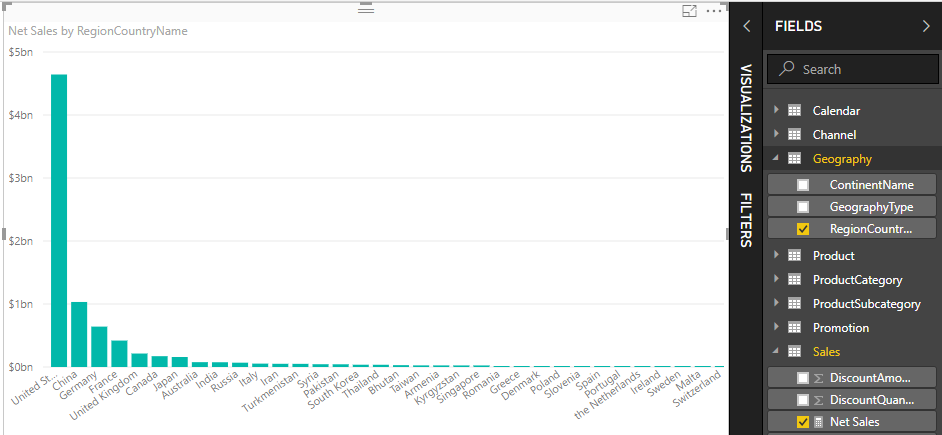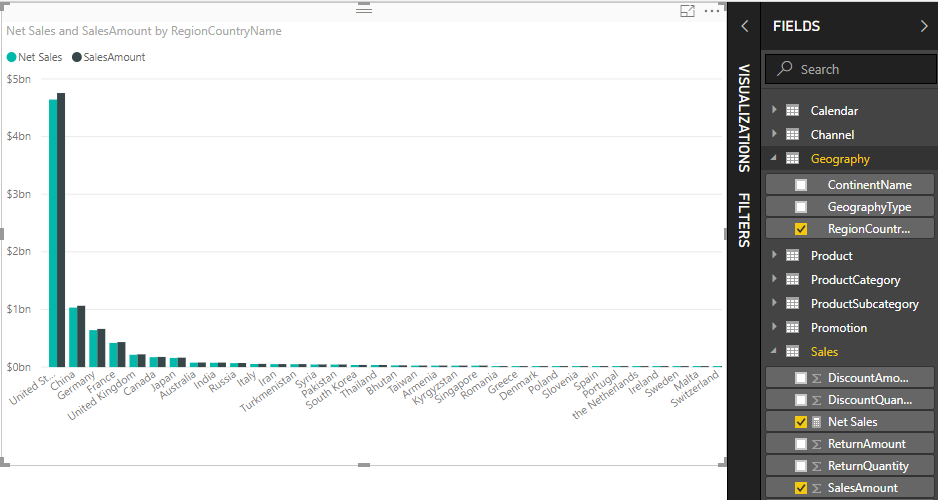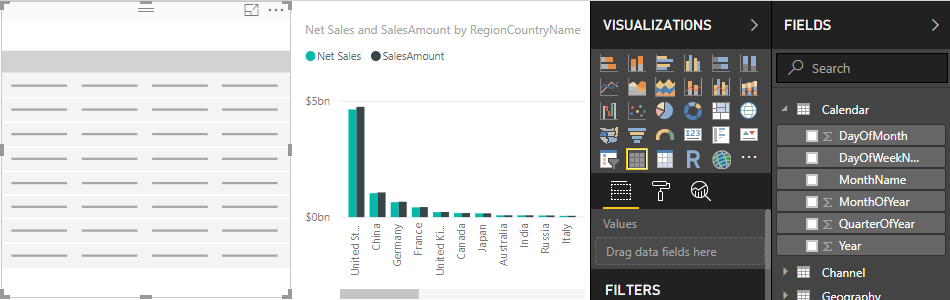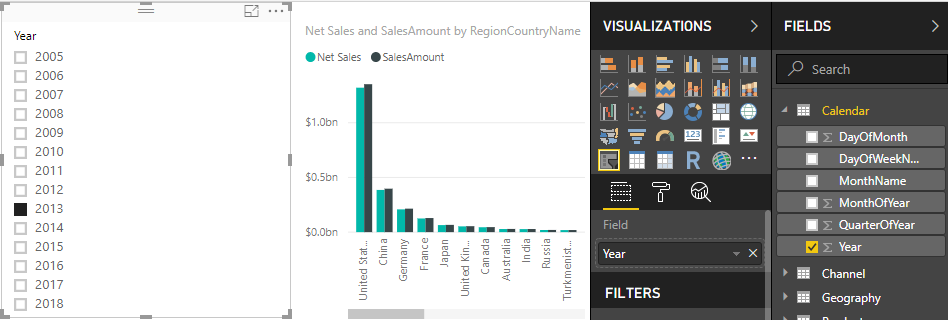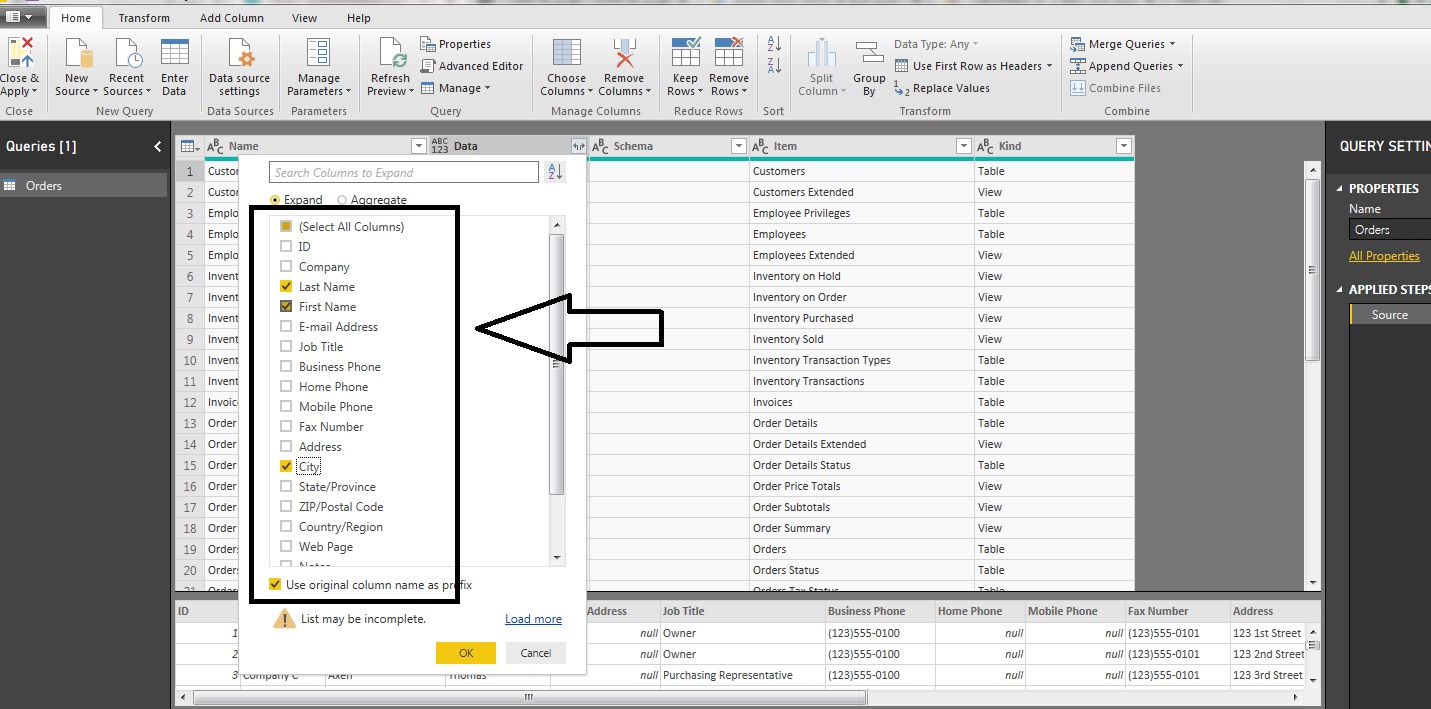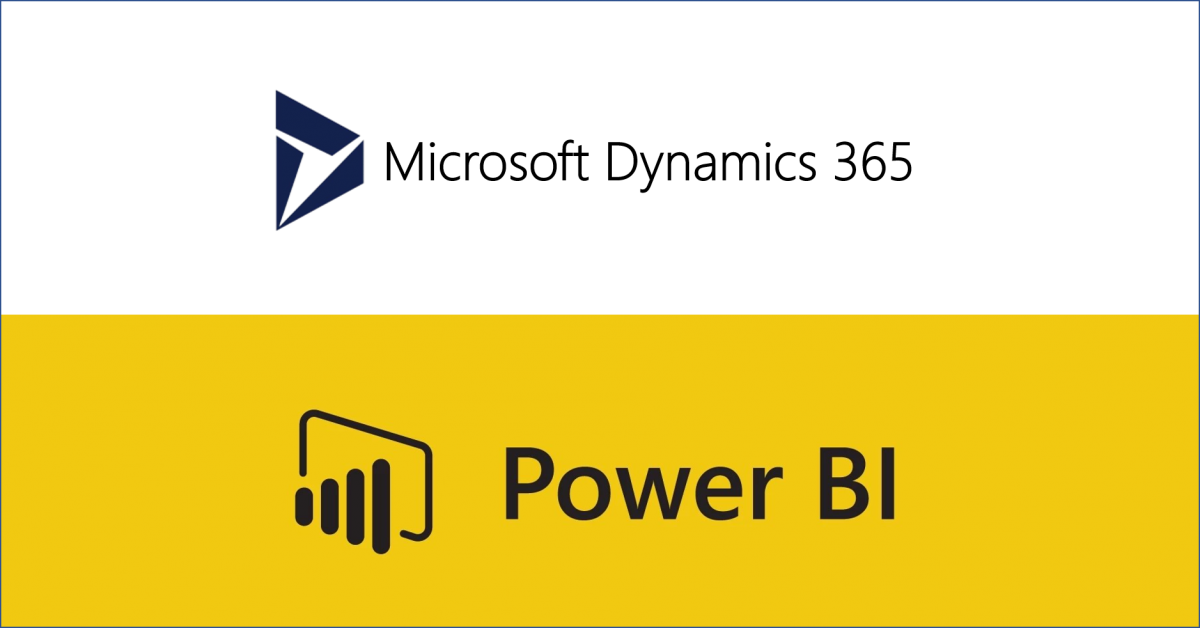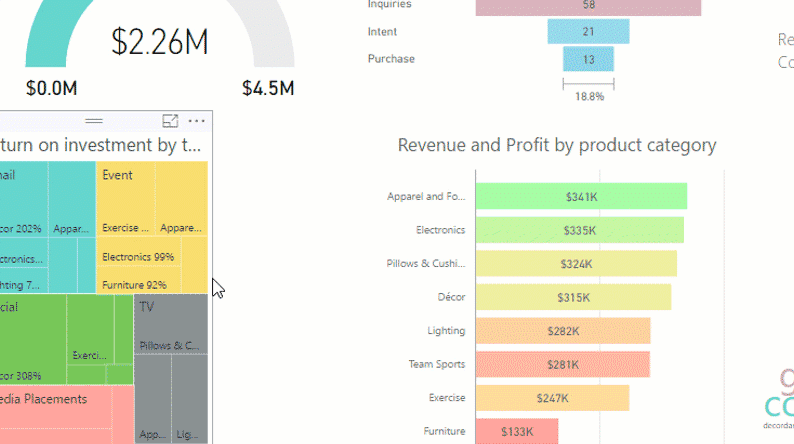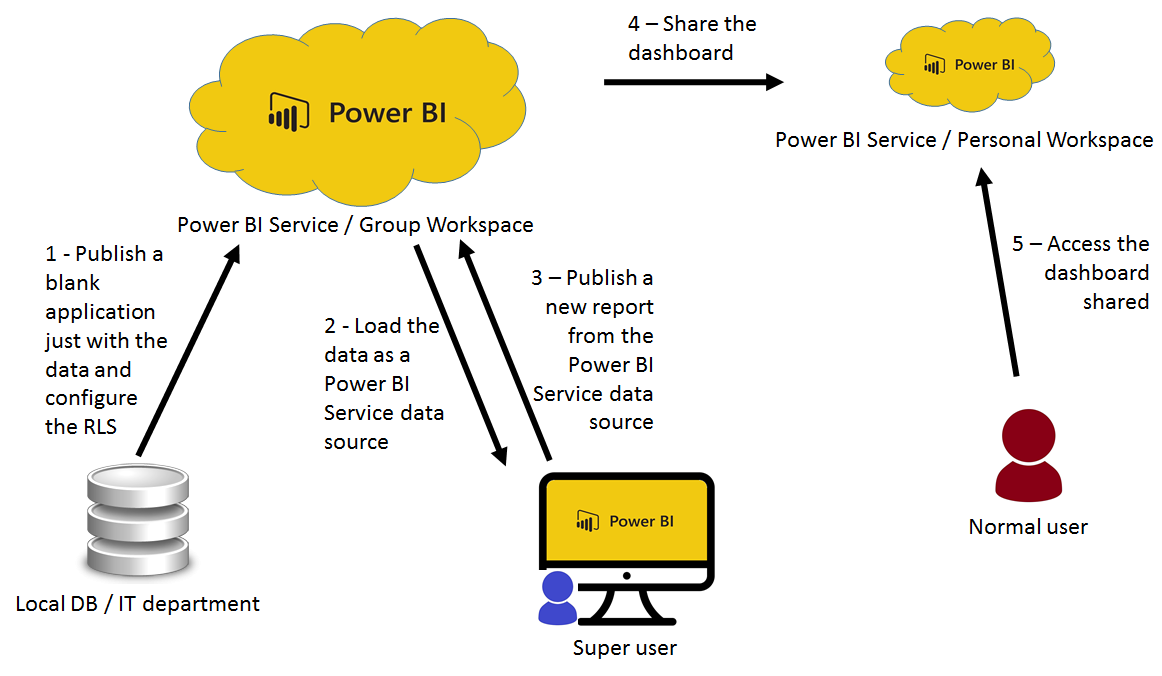با استفاده ازمقیاس ها ( measures ) می توانید راه حل های خوبی در تجزیه و تحلیل داده ها در Power BI Desktop ایجاد کنید. اقدامات شما با انجام محاسبات بر روی داده هایتان به شما در ارتباط با گزارش های خود کمک می کند. این آموزش به سما کمک می کند تا مفهوم مقیاس را درک نموده و مقیاس های شخصی خود را در Power BI Desktop ایجاد نمایید.
این آموزش برای کاربران Power BI که قبلا با استفاده از Power BI Desktop آشنا شده اند برای ایجاد مدل های پیشرفته تر طراحی شده است. شما باید قبلا با استفاده از Get Data و Query Editor آشنا شده باشید تا داده ها را وارد کنید و میان جداول ارتباط برقرار نمایید. به این منظور فایل های آموزشی قبلی را مطالعه نمایید :
مفهوم مقیاس ها ( measures )
قبل از پرداختن به مقیاس ها لطفا فایل نمونه را دانلود نمایید.
مقیاس ها ( measures ) اغلب به طور خودکار برای شما ایجاد می شوند. در فایل نمونه که دانلود کردید در کادر محاوره ای Fields و در جدول Sales بر روی ستون SalesAmount کلیک نمایید. نمودار تک ستونی ایجاد می گردد که نمایانگر جمع نهایی مقادیر ستون SalesAmount در جدول Sales می باشد.
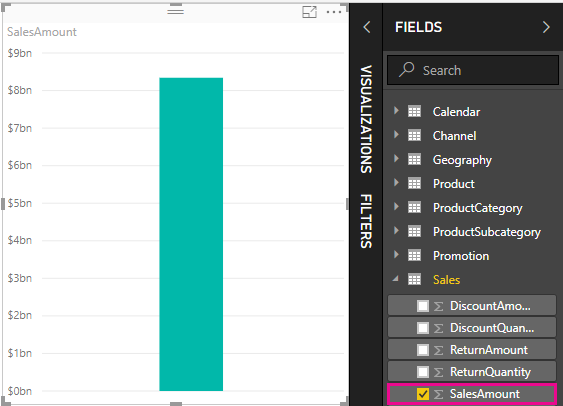
با کمی دقت در فیلد های جدول SALES می توان مشاهده نمود که در کنار نام ستون ها علامت سیگما  وجود دارد . این علامت بیانگر آن است که داده های این ستون می توانند با هم دیگر جمع شده و در نهایت به جای نمایش چندین میلیون عدد مجموع آنها در یک نمودار نمایان گردد . Power BI Desktop به صورت خودکار یک شاخص را انتخاب و نمایش می دهد که معمولا مجموع یا SUM می باشد ، اما شما به راحتی می توانید آن را تغییر داده و مقادیر مختلفی مانند میانگین ، تعداد و یا ... را انتخاب نمایید . درک مفهوم شاخص تجمیعی (aggregation) در اینجا بسیار مهم می باشد زیرا از مفاهیم اساسی مقیاس ها هستند و در واقع هر مقیاس ( measures ) یک نوعی از شاخص تجمیعی (aggregation) می باشد .
وجود دارد . این علامت بیانگر آن است که داده های این ستون می توانند با هم دیگر جمع شده و در نهایت به جای نمایش چندین میلیون عدد مجموع آنها در یک نمودار نمایان گردد . Power BI Desktop به صورت خودکار یک شاخص را انتخاب و نمایش می دهد که معمولا مجموع یا SUM می باشد ، اما شما به راحتی می توانید آن را تغییر داده و مقادیر مختلفی مانند میانگین ، تعداد و یا ... را انتخاب نمایید . درک مفهوم شاخص تجمیعی (aggregation) در اینجا بسیار مهم می باشد زیرا از مفاهیم اساسی مقیاس ها هستند و در واقع هر مقیاس ( measures ) یک نوعی از شاخص تجمیعی (aggregation) می باشد .
برای تغییر شاخص تجمیع نمودار به میانگین، در قسمت Value در پنجره visualization ، پیمایش پایین کنار SalesAmount را کلیک کنید و میانگین را انتخاب کنید. نمودار به میانگین تمام ارزش های فروش درستون SalesAmount تغییر می کند.
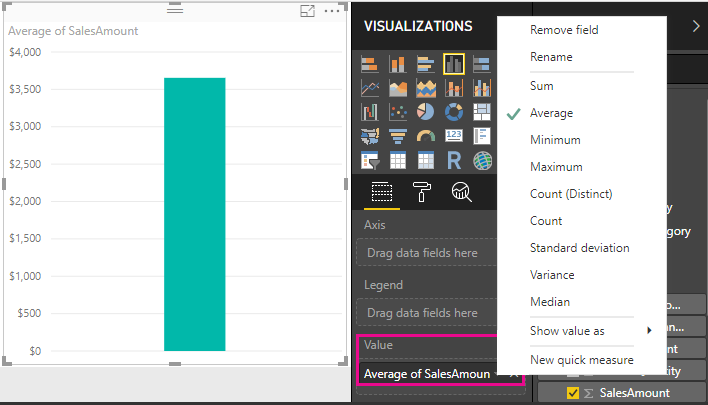
شما می توانید نوع شاخص تجمعی را بسته به نتیجه ای که به دنبال آن هستید تغییر دهید، اما هر نوع شاخص تجمیعی نیز برای هر نوع داده عددی اعمال نمی شود. به عنوان مثال، برای ستون SalesAmount، شاخص های SUM, Average معنی دار است. MAX و MIN نیز جای خود را دارند. اما COUNT واقعا معنی ندارد ( چرا؟)

ایجاد و استفاده از مقیاس های شخصی
در بیشتر موارد، Power BI به صورت خودکار محاسبات را انجام داده و شاخص های تجمیعی را انتخاب می کند، اما در بعضی موارد ممکن است بخواهید اقدامات خود را برای انجام محاسبات پیچیده تر و منحصر به فرد تر انجام دهید. با Power BI Desktop، شما می توانید اقدامات خود را با (Data Analysis Expressions (DAX یا زبان فرمول ایجاد کنید.
فرمول های DAX در بسیاری ازموارد مانند توابع ، عملکرد ها و روش های ترکیب مانند فرمول های اکسل عمل می کنند. با این حال، توابع DAX جهت کار با داده های مرتبط طراحی شده و محاسبات پویای بیشتری دارندکه باعث ارتباط بیشتر شما با گزارش هایتان می گردد . بیش از 200 تابع DAX وجود دارد که همه چیز را از تجمیع ساده مانند SUM و میانگین 'گرفته تا عملیات های پیچیده تر آماری و فیلترینگ را انجام می دهند. منابع زیادی در خصوص آموزش DAX وجود دارد که می توانید جهت اطلاعات بیشتر به آنها مراجعه نمایید.
هنگامی که مقیاس خود را ایجاد می کنید، آن را به لیست فیلد برای جدول مورد نظر خود اضافه می کنید ، یک مقیاس مدل نامیده می شود. بعضی از مزایای مدل ها این است که می توانید آنها را به دلخواه نام گذاری نموده و شناسایی کنید. همچنین می توانید آنها را در دیگر توابع DAX استفاده کنید و با استفاده از آنها محاسبات پیچیده را با سرعت انجام دهید.
ایجاد یک مقیاس
فرض کنید می خواهید درآمد خالص خود را با کم کردن تخفیف و برگشتی ها از کل مبلغ فروش، تجزیه و تحلیل کنید. برای هر نموداریوجود دارد، شما نیازمند یک مقیاس هستید که مجموع مقادیر Sumount DiscountAmount و ReturnAmount را از SalesAmount حذف کند. هیچ فیلدی برای فروش خالص در لیست فیلد ها وجود ندارد، اما شما می توانید برای محاسبه فروش خالص ، مقیاس شخصی خود را بسازید .
با راست کلیک بر روی جدول Sales و یا انتخاب گزینه های بیشتر (...) و سپس انتخاب گزینه مقیاس جدید (New Measure) و یا انتخاب گزینه New Measure از تب HOME گروه Calculations می توانید یک مقیاس جدید ایجاد نمایید . این مقیاس جدید در جدول فروش ذخیره می شود و به همین دلیل پیدا کردن آن آسان تر خواهد بود.
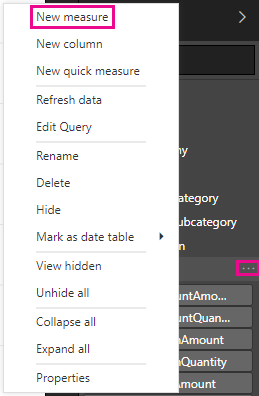
نوار فرمول در بالای صفحه گزارش نشان داده می شود، که در آن می توانید مقیاس خود را نام گذاری نموده و فرمول DAX را وارد کنید. به طور پیش فرض، مقیاس جدید به سادگی به نام Measure می باشد. اگر نام آن را تغییر ندهید، مقیاس های جدید به نام Measur 2، Measure 3 و غیره نام خواهند گرفت. اما شما می خواهید مقیاس خود را قابل شناسایی نمایید ، بنابراین آن را در نوار فرمول انتخاب ، و سپس نام فروش خالص (Net Sales) را برای آن انتخاب نمایید .
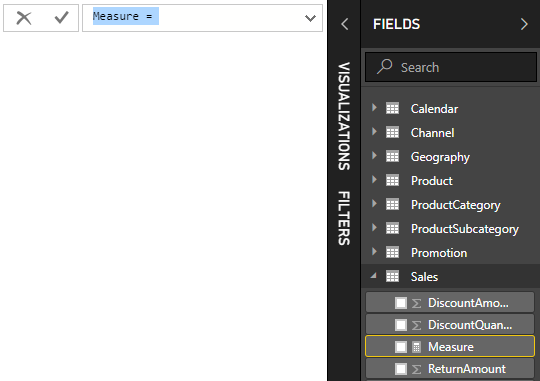
اکنون می توانید وارد فرمول خود شوید. پس از علامت مساوی ، شروع به تایپ Sum نمایید . همانطور که شما تایپ می کنید، یک لیست پیشنهاد کشویی ظاهر می شود، که تمام توابع DAX را که با حروف Sum شروع می شود را نمایش می دهد . در صورت لزوم، برای انتخاب SUM از لیست روی آن کلیک کنید و سپس Enter را فشار دهید. یک پرانتز باز می شود، همراه با یک فهرست پیشنهادی کشویی دیگر از تمام ستون های موجود که می توانید به تابع SUM منتقل کنید.

شروع به تایپ کردن "SalesAmount" کنید تا فقط یک مقدار در لیست باقی بماند، نام ستون پیش از نام جدول نام کامل ستون نامیده می شود. نام کامل ستون فرمول های شما را برای خواندن آسان تر می کند. فروش [SalesAmount] را انتخاب کنید و سپس یک پرانتز بسته را تایپ کنید. برای کم کردن دو ستون دیگر:
- پس از پرانتز بسته برای اولین عبارت، یک عملگر منفی (-) دیگر را تایپ کنید.
- یک تابع SUM دیگر را وارد کنید و شروع به تایپ کردن "DiscountAmount" کنید.
-
با استفاده از روش قبل ستون های DiscountAmount و ReturnAmount را به صورت زیر فرمول نویسی نمایید :
برای تکمیل و اعتبارسنجی فرمول Enter را فشار دهید و یا بر روی تیک در نوار فرمول کلیک کنید. مقیاس معتبر در حال حاضر برای استفاده در لیست فیلد برای جدول فروش آماده است.
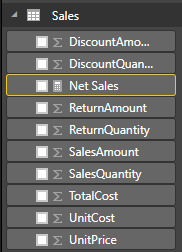
از مقیاس های خود در گزارشاتتان استفاده کنید:
اکنون می توانید میزان فروش خالص خود را به گزارشتان اضافه کنید و درآمد خالص را گزارش نمایید.
اندازه فروش خالص را از جدول فروش انتخاب کنید یا آن را به محیط گزارش دراگ نمایید.
فیلد RegionCountryName را از جدول Geography انتخاب کنید یا آن را به نمودار دراگ نمایید.
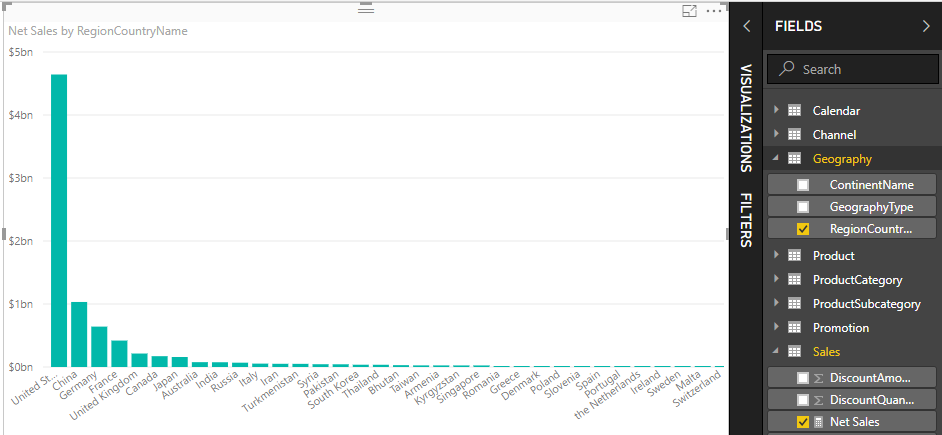
برای مشاهده تفاوت بین فروش خالص و کل فروش کشور، ستون SalesAmount را انتخاب کنید یا آن را به نمودار دراگ نمایید .
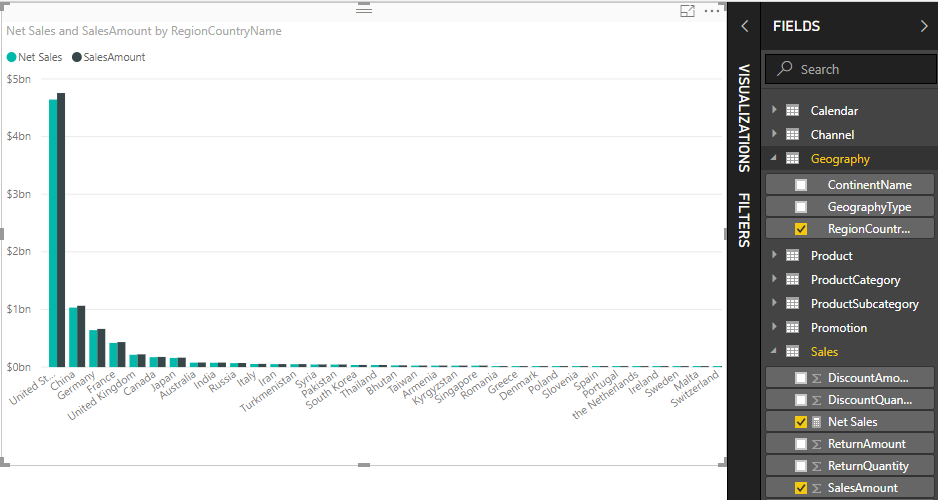
برای مقیاس خود از یک slicer استفاده نمایید :
شما می توانید از یک slicer برای فیلتر مقادیر جدول بالا استفاده کنید :
به این منظور :
1.روی یک منطقه خالی در کنار نمودار کلیک کنید، سپس درکادر محاوره ای Visualizations ، گزینه Table را انتخاب کنید. این کار یک جدول خالی را در متن گزارش ایجاد می کند.
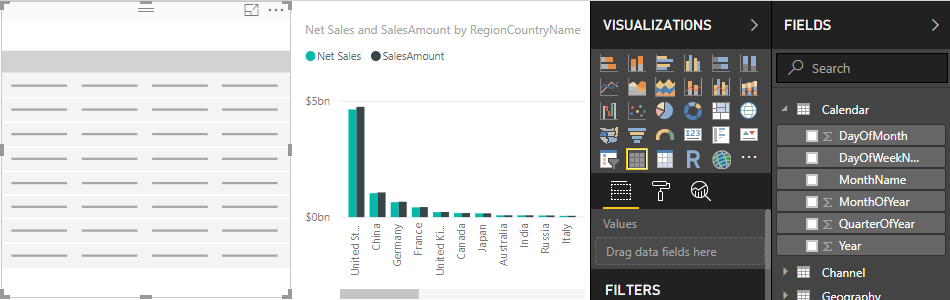
2.فیلد YEAR را از جدول Calendar انتخاب نمایید . از آنجا که فیلد به صورت عدد ( numeric ) می باشد Power BI Desktop مقادیر را با هم جمع می نماید ، که البته این مورد نیاز ما نیست .

3. در پنجره Visualizations بر روی گزینه Yearدر قسمت values کلیک نموده و گزینه Don't summarize را انتخاب نمایید . تا سال ها به صورت گزنه های جداگانه نمایش داده شود . گزینه Slicer را در پنجره Visualizations انتخاب نموده و جدول خود را به یک Slicer تبدیل نمایید. حالا با انتخاب هر گزنه سال از Slicer که ساخته اید می توانید تغییرات نمودار Net Sales and Sales Amount by Country را مشاهده نمائید.
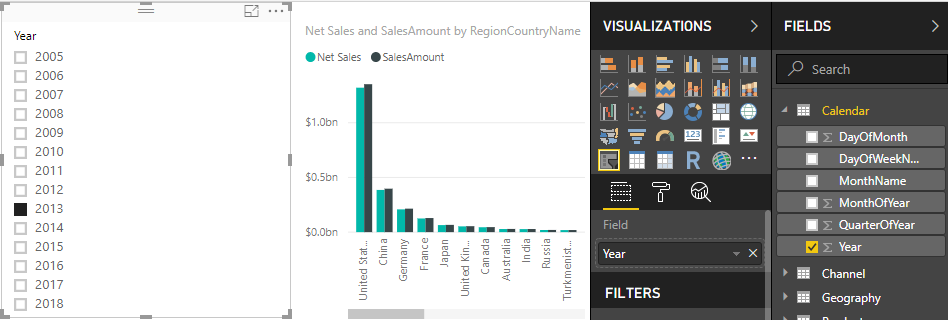


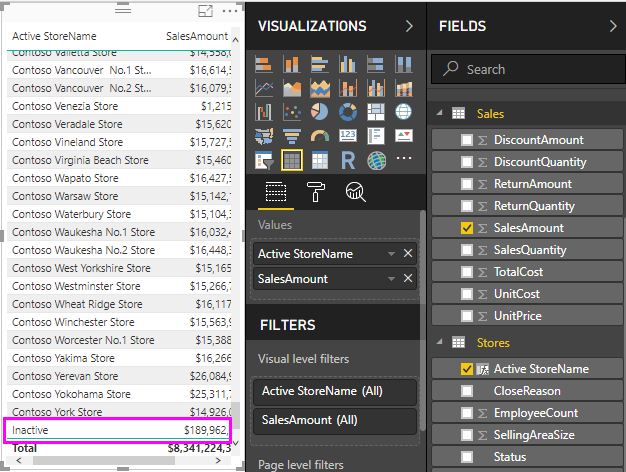








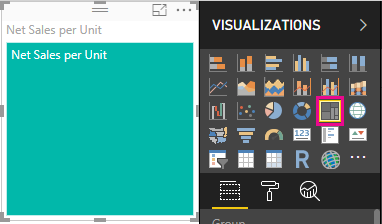
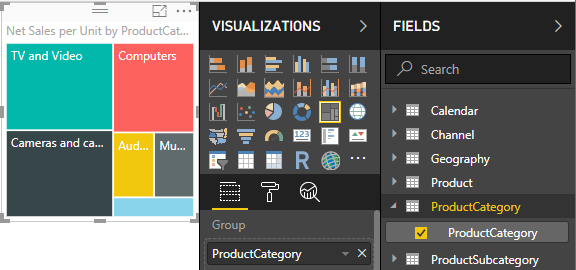
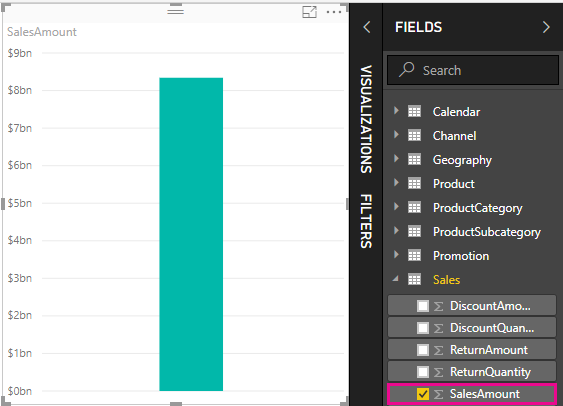
 وجود دارد . این علامت بیانگر آن است که داده های این ستون می توانند با هم دیگر جمع شده و در نهایت به جای نمایش چندین میلیون عدد مجموع آنها در یک نمودار نمایان گردد . Power BI Desktop به صورت خودکار یک شاخص را انتخاب و نمایش می دهد که معمولا مجموع یا SUM می باشد ، اما شما به راحتی می توانید آن را تغییر داده و مقادیر مختلفی مانند میانگین ، تعداد و یا ... را انتخاب نمایید . درک مفهوم شاخص تجمیعی (aggregation) در اینجا بسیار مهم می باشد زیرا از مفاهیم اساسی مقیاس ها هستند و در واقع هر مقیاس ( measures ) یک نوعی از شاخص تجمیعی (aggregation) می باشد .
وجود دارد . این علامت بیانگر آن است که داده های این ستون می توانند با هم دیگر جمع شده و در نهایت به جای نمایش چندین میلیون عدد مجموع آنها در یک نمودار نمایان گردد . Power BI Desktop به صورت خودکار یک شاخص را انتخاب و نمایش می دهد که معمولا مجموع یا SUM می باشد ، اما شما به راحتی می توانید آن را تغییر داده و مقادیر مختلفی مانند میانگین ، تعداد و یا ... را انتخاب نمایید . درک مفهوم شاخص تجمیعی (aggregation) در اینجا بسیار مهم می باشد زیرا از مفاهیم اساسی مقیاس ها هستند و در واقع هر مقیاس ( measures ) یک نوعی از شاخص تجمیعی (aggregation) می باشد .