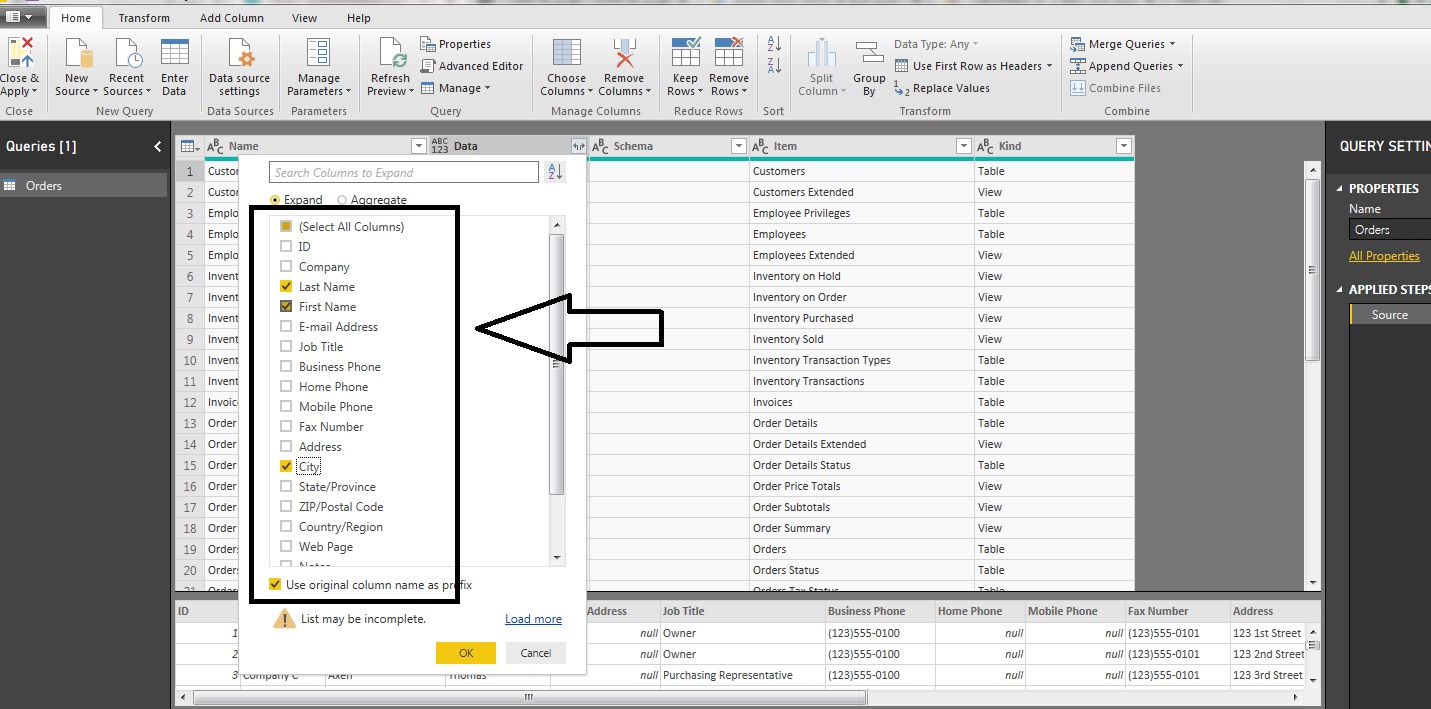اگر شما یک هوادار پر و پا قرص فوتبال دباشید ، شاید بخواهیدا برندگان مسابقات قهرمانی اروپا را به صورت یک گزارش ارائه دهید. با Power BI Desktop، می توانید این داده ها را از یک صفحه وب به یک گزارش وارد کنید و تصاویری را ایجاد کنید که داده ها را نشان می دهند. در این آموزش، شما یاد می گیرید که چگونه از دسکتاپ Power BI استفاده کنید تا :
- اتصال به یک منبع داده تحت وب و حرکت در میان جداول موجود در آن،
- شکل دادن و تبدیل داده ها در Power Query Editor
- یک پرس و جو را نام گذاری کنید و آن را وارد گزارش Power BI Desktop کنید
- ایجاد و سفارشی یک نمودار نقشه و نمودار دایره ای .
- در ریبون HOME در نرم افزار Power BI Desktop گزینه Get Data و سپس Web را انتخاب کنید.
- در کادر محاوره ای باز شده ادرس بالا را وارد نمایید .
- دکمه OK را کلیک کنید .
- پس از اتصال به صفحه وب ویکی پد، کادر محاوره ای Power BI Navigator فهرستی از جداول موجود در صفحه را نشان می دهد. شما می توانید هر یک از نام جدول را برای پیش نمایش داده های خود انتخاب کنید. جدول نتایجدارای اطلاعاتی است که ما لازم داریم ، اگر چه دقیقا همان شکل موردنظر شما نیست. قبل از بارگذاری آن در گزارش خود، داده ها را تغییر داده و پاک کنید.
- ابتدا، تمام ستون ها را به غیر از برندگان سالانه و نهایی از جدول حذف کنید. به این منظور دو ستون مورد نظر یعنی ستون های Year و Final Winners را با نگه داشتن کلید Ctrl انتخاب نموده و با کلیک راست گزینه Remove Other Columns را انتخاب نمایید .
- ستون Year را انتخاب نمایید .
- راست کلیک کنید و Replace Values را از منوی کشویی انتخاب کنید یا Replace Values را از گروه Transform در نوار Home را انتخاب نمایید .(گروه Any Column در تب Transform را پیدا کنید)
- در کادر محاوره ای Replace Values کلمه "Details " را در باکس Value To Find تایپ نمایید و باکس Replace With را خالی گذاشته و OK نمایید .
- به این ترتیب کلمه اضافی Details از سلول Year حذف می گردد .
- بر روی ستونYear و روی فلش فیلتر کلیک نمایید .
- از لیست کشویی، در پایین و سمت چپ تیک کادر انتخاب گزینه Year را بردارید و سپس OK را انتخاب کنید تا ردیف هایی که فقط کلمه "Year" در ستون وجود دارد را حذف کنید.
- با استفاده از راست کلیک بر روی هدر ستون و انتخاب گزینه Rename نام ستون مربوطه را تغییر دهید و یا با استفاده ازRename از گروه Transform در نوار Home را انتخاب نمایید .(گروه Any Column در تب Transform را پیدا کنید)
- در قسمت نام ستون Country را وارد نموده و OK نمایید.
- روی سلول مربوطه به سال 2020 که حاوی کلمه null می باشد کلیک راست نمایید .
- با استفاده از Text Filters > Does not Equal سلول هایی را که مقادیر null دارد را حذف نمایید.
- در سمت راست صفحه در پنل Query Settings و در قسمت Name text box متن Euro Cup Winners را وارد نموده و کلید Enter را فشار دهید .
- فیلد Country در قسمت Fields را انتخاب کنید یا آن را به صفحه گزارش دراگ نمایید. Power BI Desktop این داده ها را به عنوان نام کشور نام گذاری می کند و به طور خودکار یک نمودار نقشه ایجاد می کند.
- با استفاده از گوشه های تصویر ، آن را بزرگ تر نمایید تا نام کشور ها به صورت کامل مشخص باشد .
سفارشی سازی نمودار ها
- با انتخاب نمودار، نماد Format را انتخاب کرده و سپس رنگ دلخواه را برای داده ها انتخاب کنید.